AirDrop Not Working on Mac, iPhone, or iPad?
AirDrop Not Working on Mac, iPhone, or iPad? Fix It in 10 Minutes | Techdrive Support
TechDrive Support inc's expert advice ensures you can fix airdrop not working on mac, iphone, ipad in just 10 minutes."
AirDrop, the convenient wireless file-sharing feature among Apple devices, can occasionally give you a headache when it refuses to cooperate. Whether you're grappling with AirDrop not working on your Mac, iPhone, or iPad, here's a comprehensive guide to help you resolve these issues:
AirDrop Not Working on Mac
Check Your Settings: Ensure that AirDrop is enabled on both your Mac and the device you're trying to connect with. Confirm that your devices are within Bluetooth and Wi-Fi range.
On Mac: Navigate to the Apple menu > AirDrop.
Restart Your Devices: Sometimes, a simple restart can resolve minor software glitches that hinder AirDrop's functionality.
Try Different AirDrop Settings: If you're encountering issues with AirDrop set to 'Contacts Only,' experiment by switching it to 'Everyone' temporarily
On Mac: Hold down the Command key, click on the AirDrop icon in the menu bar, and select 'Everyone.'
Ensure Device Updates: Keep your Mac updated with the latest software to ensure compatibility with AirDrop.
Disable Personal Hotspot: If Personal Hotspot is active on either device, turn it off and retry using AirDrop.
On Mac: Visit Apple menu > System Preferences > Sharing and uncheck 'Internet Sharing.'
AirDrop Not Working on iPhone
Check Your Settings: Confirm that AirDrop is enabled on your iPhone and that it's set to 'Everyone' or 'Contacts Only' depending on your preference.
On iPhone: Go to Settings > General > AirDrop.
Restart Your iPhone: A simple restart can often clear up minor software issues.
Turn Off Bluetooth and Wi-Fi: Disable Bluetooth and Wi-Fi on your iPhone, wait a few seconds, and then re-enable them. This can help refresh your network connection.
On iPhone: Swipe down from the top-right corner of the screen to open Control Center, then toggle off Bluetooth and Wi-Fi icons.
Remove Blocked Contacts: Blocked contacts can't use AirDrop to send or receive files. If needed, unblock contacts
On iPhone: Go to Settings > Phone > Blocked Contacts, select the contact, and tap 'Unblock This Caller.'
AirDrop Not Working on iPad
Check Your Settings: Ensure that AirDrop is enabled on your iPad and configured as 'Everyone' or 'Contacts Only.'
On iPad: Visit Settings > General > AirDrop.
Restart Your iPad: Restarting your iPad can often resolve minor issues with AirDrop
Turn Off Bluetooth and Wi-Fi: Temporarily disable Bluetooth and Wi-Fi on your iPad, then re-enable them to refresh the network connection.
On iPad: Swipe down from the top-right corner of the screen to open Control Center, then toggle off Bluetooth and Wi-Fi icons.
Common Tips for All Devices
Do Not Disturb Mode: Make sure that your devices are not in Do Not Disturb mode, as it can interfere with AirDrop functionality.
File Size: If you're sending large files, consider breaking them into smaller chunks and sending them separately.
File Compatibility: Ensure that the file format is compatible with both the sending and receiving devices when sharing between Mac and iPhone/iPad.
Still Having Issues? Contact Tehdrive Support inc's Apple Support
If you've diligently followed these steps and AirDrop is still misbehaving, it's time to reach out to techdrive support inc's Apple Support experts for further assistance. They can provide tailored solutions to get AirDrop working seamlessly across your devices.
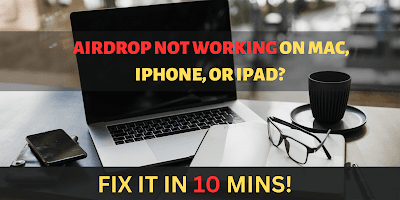


.jpg)
Comments
Post a Comment