How to update iPhone to latest version of iOS
How to update iPhone to latest version of iOS - Techdrive Support
Techdrive Support is right here to guide you thru the manner of updating your iPhone to the modern-day iOS model, making sure you get the maximum from your device.
Step 1: Check Compatibility
Before diving into the replace system, it's crucial to verify whether or not your iPhone is like minded with the latest iOS model. Apple usually supports several generations of gadgets, however older models may not be eligible for the modern software. Techdrive Support recommends checking your tool's compatibility on the Apple internet site or thru the "Software Update" phase on your iPhone.
Step 2: Backup Your Data
While updating your iPhone is typically a smooth and safe procedure, it is constantly smart to again up your facts as a precaution. You can do this the usage of iCloud or iTunes, and We can manual you thru each strategies.
To lower back up your data the usage of iCloud, follow those steps:
- Open "Settings" on your iPhone.
- Tap on your call (Apple ID) at the top.
- Select "iCloud"
- Scroll down and faucet on "iCloud Backup."
- Press "Back Up Now."
For those who choose the use of iTunes to backup their statistics, We are right here to help:
- Connect your iPhone on your laptop.
- Open iTunes.
- Click in your device, which ought to seem inside the top left nook.
- In the "Summary" section, click "Back Up Now."
Step 3: Connect to Wi-Fi
For a clean and uninterrupted update method, make certain your iPhone is connected to a solid Wi-Fi network. Attempting to update your device over a cell facts connection might not best be gradual however also steeply-priced. We recommend using Wi-Fi for a unbroken experience.
Step 4: Sufficient Battery or Power Source
Running out of battery all through an replace may be tough, main to incomplete installations or ability troubles. Techdrive Support advises you to make sure your iPhone has at the least 50% battery existence before starting the replace. Alternatively, you may connect your tool to a power supply to prevent any interruptions.
Step 5: Update Over-the-Air (OTA)
Apple makes updating your iPhone wirelessly a problem-unfastened method. With us, you will navigate thru this method easily:
- Go to "Settings" for your iPhone.
- Scroll down and faucet on "General."
- Tap "Software Update."
Your iPhone will routinely check for available updates. If a brand new iOS model is to be had, we recommend tapping "Download and Install." You is probably asked to enter your passcode and conform to the Terms and Conditions.
Step 6: Wait for the Download
The replace document may be vast, so the time it takes to down load might also vary relying on your net velocity. Techdrive Support shows being patient at some point of this phase. It's crucial to make certain that your iPhone remains related to Wi-Fi and has enough battery or is plugged right into a energy source at the same time as the down load is in development.
Step 7: Install the Update
Once the down load is complete, We recommend tapping "Install". Your iPhone will robotically restart to put in the replace. This procedure can take several mins, so please chorus from turning off or disconnecting your tool all through this time.
Step 8: Enter Your Passcode
After the update is effectively installed, you'll be induced to go into your passcode to liberate your tool. This is a protection measure to ensure that most effective you've got access to your facts.
Step 9: Complete the Setup
After the replace, your iPhone will undergo the setup method. Techdrive Support advises following the on-display instructions, which may encompass signing in with your Apple ID, putting in place your options, and configuring new capabilities.
Step 10: Restore Your Data
If you sponsored up your records earlier than the update, it's time to repair it with the help of it. Here's how:
- For iCloud Backup:
- Go to "Settings" to your iPhone.
- Tap for your name (Apple ID) on the top.
- Select "iCloud."
- Scroll down and tap on "iCloud Backup."
- Press "Restore from iCloud Backup."
If you used iTunes for the backup, We show those steps:
- Connect your iPhone to your pc.
- Open iTunes.
- Click in your tool, which ought to appear within the higher left corner.
- In the "Summary" section, click on "Restore Backup" and pick the most current backup.
Step 11: Troubleshooting with TechDrive Support
If you come across any troubles throughout the update system, along with errors messages or the update failing to complete, We are right here to help. Here are a few troubleshooting steps:
- Check your net connection and make certain it is stable.
- Reboot your iPhone and attempt the replace system once more.
- Ensure you have sufficient storage area on your tool for the update. You can loose up space by means of deleting unnecessary apps or files.
- If you are nonetheless experiencing issues, do not hesitate to touch Techdrive Support or Apple Support for further help.
In conclusion, maintaining your iPhone up to date with the state-of-the-art iOS version is vital for enjoying the ultra-modern capabilities, safety enhancements, and advanced performance. With Techdrive Support by using your aspect, you may with a bit of luck update your iPhone and make the most of what Apple has to offer. Remember to regularly take a look at for updates to make sure your device is strolling optimally and securely.
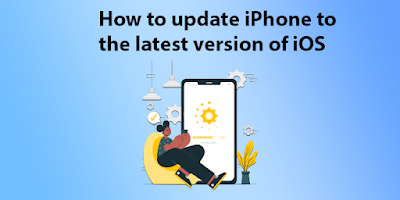


.jpg)
Comments
Post a Comment