How to back up files on Windows 11/10 ? - Techdrive Support
How to back up files on Windows 11/10 ? - Techdrive Support
Explore hassle-free file backup on Windows 11/10 with Techdrive Support. In the fast-paced world of technology, it's very important to keep your important files safe. The newest versions of Windows from Microsoft, Windows 11 and 10, have powerful tools for backing up and recovering data. Techdrive Support will walk you through the process of backing up your files in this detailed guide. It includes step-by-step steps and useful tips to keep your data safe.
Why you need to back up
It's important to know how important it is to protect your files before you start the backup process. Data loss can happen for many reasons, such as when hardware fails, software problems, malware attacks, or when you delete something by mistake. You could lose important files, emotions, and work files if you don't have a reliable backup.
Built-in backup tools in Windows 11 and 10
Microsoft built powerful backup tools into Windows 11 and Windows 10, which makes it easy for users to make copies. In this case, File History is a useful tool because it backs up your files instantly to a network or external drive.
Setting up the history of files:
Connect a hard drive from outside your computer.
Step 1: Go to Settings and pick "Update & Security."
On the left, click "Backup" and then flip the switch to turn on File History.
Back up your files on the secondary drive.
Setting up the settings for file history:
Click "More options" to change how often backups happen, how long files are kept, and which folders are saved up.
Set File History to run often so that your files are always up to date.
Ways to Back Up by Hand
You can back up your files by hand if you want more control or don't have an extra drive.
Making a copy on an external drive:
Plug in a flash drive and start up File Explorer.
Pick out the folders or files you want to save a copy of.
Select "Copy" from the menu that comes up or press Ctrl+C.
Copy and put the files on the external drive (Ctrl+V).
Services for cloud storage:
For automatic file sharing, use cloud storage services like Google Drive or OneDrive.
You need to download the app, log in, and then choose the things you want to back up.
Backup Services from Outside Sources
Third-party backup options are available for users who are more experienced or who want more features.
Backing up on a regular basis:
Setting up regular backups is the best way to keep your files up to date.
Multiple Places to Back Up:
To lower the risk of losing data, keep backups in several places, such as on portable drives and in the cloud.
Check your copies:
Every so often, restore files from your backups to make sure they can be restored.
Keep your backups safe:
To make your backups safer and keep private information safe, encrypt them.
Check the Storage Space:
Check the storage space on your backup devices often to avoid problems caused by not having enough room.
In conclusion
On Windows 11 and 10, backing up your files is easy and gives you a few different choices. Setting up a habit that works for you and keeps your important data safe is key, no matter if you use the built-in tools, do things by hand, or use third-party solutions. Techdrive Support's detailed guide has given you the information you need to understand backup and protect your files properly. Be in charge of your data and enjoy the peace of mind that comes with a strong backup plan.
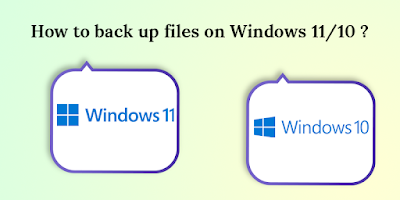


.jpg)
Comments
Post a Comment