How to fix macbook update error?
How to fix Macbook update error? - Techdrive Support
Stuck with a stubborn Macbook update error? Techdrive Support helps you. MacBooks are known for having a smooth user experience, but sometimes users get update problems that make their devices stop working properly. It can be annoying to get these errors, but don't worry - Techdrive Support is here to help you quickly fix MacBook update error. This blog post will talk about common update problems and give you step-by-step instructions on how to fix your MacBook.
Check your internet connection
A bad or unstable internet link is one of the main reasons updates don't work. Make sure that your MacBook is linked to a stable network before you try to fix it. If your network is giving you trouble, you can fix it by restarting your router, connecting to Wi-Fi again, or using a wired link for more stability.
Start up your MacBook again
Sometimes, all you need is a restart to fix something. If you restart your MacBook, the system will be reset and any brief problems that might be causing the update error will be fixed. Try the update process again after the machine has been restarted.
Setting up software updates
Make sure that the Software Update settings on your MacBook are set up properly. Go to Software Update in System Preferences and see if there are any changes waiting for you. To avoid errors in the future, change the settings so that updates are downloaded and installed regularly.
Get rid of the cache and temporary files
Your MacBook builds up temporary files and saved data over time, which can get in the way of the update process. It is possible to get rid of caches and temporary files with the Disk Utility tool. Start the app, pick out your hard drive, and press "First Aid" to check for and fix any disk problems.
Make room on the disk
Update errors often happen because there isn't enough room on the disk. Make sure your MacBook has enough free room by getting rid of files and apps that you don't need or by moving big files to an external drive. It's best for your machine to have at least 10–15 percent of its disk space free.
Update in safe mode
To do the update, start up your MacBook in Safe Mode. This mode turns off processes that aren't needed and runs only the most important system parts. This could fix any conflicts that were causing the update error. Hold down the Shift key until the Apple sign shows up and restart your MacBook. This will put it into Safe Mode.
Uses of the Terminal
The Terminal can be a very useful tool for skilled users to fix update problems. To cause updates to be installed, open Terminal and type commands like "sudo software update -i -a." When you use Terminal, be careful because running the wrong tasks can have effects you didn't mean.
Clear the PRAM and SMC
Resetting the PRAM (Parameter RAM) and SMC (System Management Controller) can fix a number of system problems, such as update failures. To do these resets, make sure you follow Apple's instructions for your individual MacBook model, as the steps may be different.
In conclusion
It can be annoying when your MacBook gives you update errors, but if you follow these steps, you can fix them and keep your device going smoothly. Techdrive Support suggests taking a step-by-step method, beginning with simple checks and moving on to more complex solutions as needed. Before you try any big fixes, don't forget to back up your data, and if the problem keeps happening, don't be afraid to get help from a professional. The new features and changes on your MacBook will be back to normal as soon as you follow these troubleshooting tips.
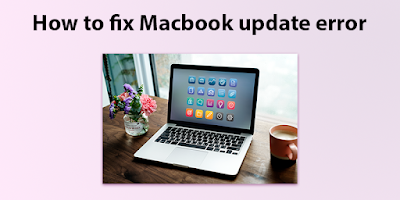


.jpg)
Comments
Post a Comment