How to install macOS in VirtualBox
How to install macOS in VirtualBox - Techdrive Support
Techdrive Support's manual on how to install macOS in VirtualBox Ever dreamt of testing the Mac without diving headfirst into Apple's hardware ecosystem? Virtualization makes it possible, and VirtualBox, a loose and open-source platform, is a popular desire for the adventurous. But venturing into MacOS territory requires careful navigation. Fear not, for this guide will equip you with the understanding and self-belief to correctly install and run macOS on your virtual box.
Preparation is key
Download macOS. This is the trickiest component. Apple would not officially provide macOS ISOs for download. You'll need to discover a valid source, like a friend with a Mac who can proportion the installer. Remember, downloading pirated copies is illegal and unethical.
Acquire VirtualBox: Head to virtualbox.org and download the latest model for your operating machine.
System Requirements: Ensure your PC meets the minimal specifications for macOS virtualization. Aim for at least 8GB of RAM, a processor with a hardware virtualization guide (like Intel VT-x or AMD-V), and a sufficient garage area (around 30GB).
How to install macOS in VirtualBox
Create a new virtual machine: Launch VirtualBox and click on "New." Choose "Expert Mode" for superior settings.
Configure Settings: Select "Mac OS X" as the working system and "64-bit" as the version. Allocate at least 4GB of RAM to the virtual device (VM).
Storage Magic: In the "Storage" settings, create a brand new digital tough disk (VDI) using the "Create virtual tough disk now" option. Choose "VDI" as the type and "dynamically allotted" to keep the storage area.
Boot Sequence: Navigate to the "Network" settings and make sure "Adapter 1" is ready to "Bridge Adapter" to attach the VM to your network.
The macOS Installer: Go again to the "Storage" settings and click the empty CD/DVD icon. Select "Choose disk" and locate the downloaded macOS installer ISO document.
Power Up!: Click "Start" in addition to the VM. You'll see the macOS installer, so continue with the setup as in case you were putting in place a physical Mac.
Post-Installation Tweaks:
VirtualBox Guest Additions: After installation, set up the VirtualBox Guest Additions for better integration among your VM and host machine.
Networking: Configure your VM's community settings to fit your bodily community for internet access.
Customization: Explore macOS and customize it to your liking. Remember, some functionalities might be restricted due to the virtualized environment.
Troubleshooting Tips:
Stuck at boot? Ensure VT-x/AMD-V is enabled for your BIOS settings. Graphical system defects? Update your VirtualBox portrait drivers. Network troubles? Double-test your community settings and firewall configurations. Bonus Resources:
Techdrive Support Forum: Join our network for troubleshooting assistance and Mac virtualization discussions.Official VirtualBox Documentation: Dive deeper into VirtualBox settings and configurations.Apple's macOS Support: Access Apple's legit documentation and troubleshooting sources for macOS.Remember: While putting macOS on VirtualBox is technically possible, it is now not formally supported with the aid of Apple. You might come across boundaries or compatibility troubles. Proceed with warning and at your own risk.
With this manual as your map and Techdrive Support through your aspect, you are nicely ready to embark on your macOS virtualization journey. So, set sail, tech fans, and discover the wonders of macOS within the virtual seashores of VirtualBox!
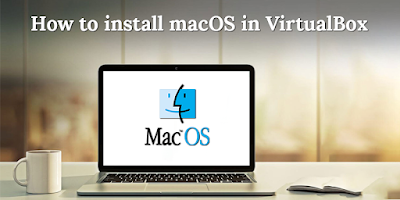


.jpg)
Comments
Post a Comment