How To Recover Data from a Laptop that Won't Turn On | Techdrive Support
When it comes to your tech problems, TechDrive Support offers dependable and knowledgeable help. Whether you're having issues with your computer, printer, or software, our qualified technicians can quickly and reasonably resolve them. Reclaim command over your technological devices with TechDrive Support.
When a laptop seems to be refusing to turn on, the fear of losing data can be incapacitating. But hold onto some hope before giving up! It is frequently possible to recover data from a dead laptop; this guide will show you how.
Step 1: Determine the Damage
Prior to trying any data recovery techniques, it is essential to identify potential causes. Look for physical damage indicators such as water spills, case cracks, or burned parts. It's advisable to speak with a reputable data recovery service if there is obvious damage.
Step 2: (If Possible) Boot from External Media
Your data may be accessible via external media if your laptop is powered on but won't boot into the operating system. Using this method, you can use a Linux distribution such as Ubuntu or Puppy Linux to create a bootable USB drive. You can copy your files to an external storage device and access the internal hard drive once the computer has booted up.
Step 3: Take out the hard drive and attach it
You'll need to take out the hard drive physically if your laptop doesn't turn on or if trying to boot from external media doesn't work. Typically, to do this, remove the bottom panel and locate the hard drive, which is a rectangular box with a SATA connection. With extreme caution, remove the drive and use a USB-to-SATA adapter to connect it to a different computer.
Step 4: Software for Data Recovery
The crucial step is about to happen: data recovery software. There are numerous options, both paid and free, with varying features and capacities for recovery. Disk Drill, Recuva, and EaseUS Data Recovery Wizard are a few well-liked options. Select software that works with both your hard drive's file system and operating system.
Step 5: Examine and Get Data Back
Launch the software after it has been installed, then choose the hard drive you wish to scan. Be patient; the scanning process may take a while, depending on the size of the drive. The software will show a list of recoverable files once the scan is finished. Choose the files you require and store them in a secure location (do not store them on the same hard drive!).
Step 6: Seek Expert Assistance (If Needed)
Consider contacting a professional data recovery service for assistance if your attempts at DIY data recovery fail or if the data you need is vital and non-replaceable. These businesses can recover data from even the most damaged hard drives because they have the specialized tools and knowledge necessary. But be aware that the service will cost a lot of money.
Crucial Advice:
Put the laptop away as soon as you think there may be data loss to avoid further harming the hard drive.
Installing data recovery software on the impacted drive is not advised: This may overwrite already-existing data and complicate recovery.
Regular backups are the best defense against future data loss. Purchase an external hard drive, and make regular backups of your data.
Have patience: Recovering data can be an arduous and protracted procedure. Don't anticipate immediate outcomes.
Even though recovering data from a dead laptop is difficult, it is frequently achievable with the correct strategy. You can improve your chances of recovering your priceless files by paying attention to these instructions and exercising patience. Recall that prompt action and preventing additional hard drive damage is essential for a successful data recovery outcome.
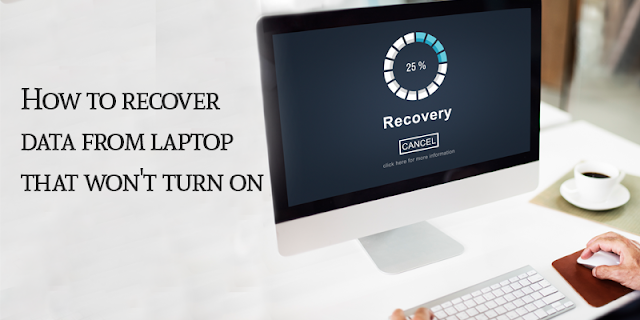


.jpg)
Comments
Post a Comment